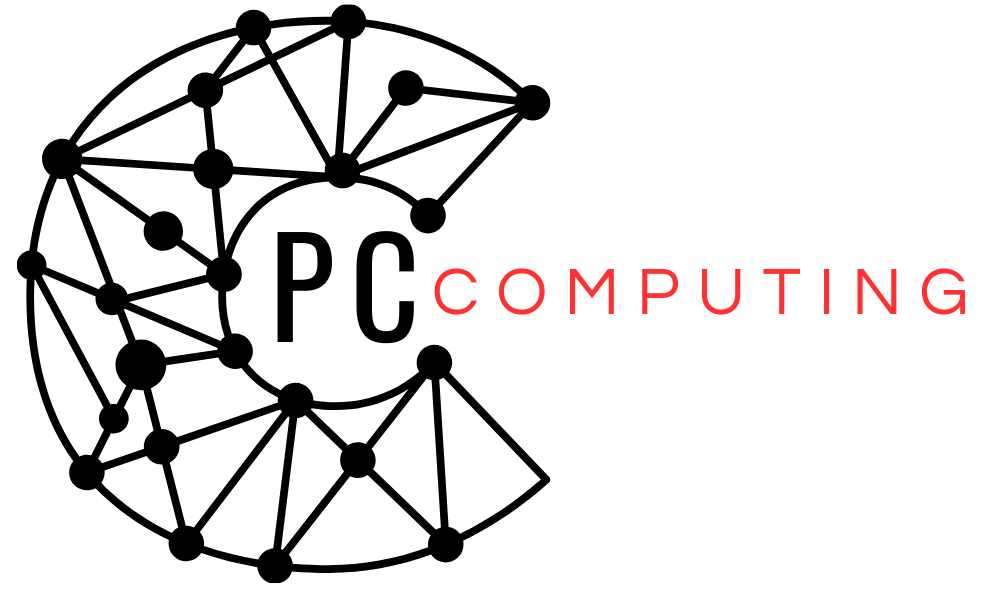Is your PC dragging its feet and leaving you frustrated? A sluggish computer can often feel like an inevitable hassle. But the good news is, you don’t have to shell out money for new hardware to breathe life back into your slow PC. With a few tweaks and some regular maintenance, you can boost performance and improve speed without spending a dime. Here’s how.
1. Declutter Your Hard Drive
A crowded hard drive can slow down your PC significantly. Over time, unnecessary files and programs can pile up, hogging resources and impacting performance.
How to Free Up Space
- Delete Unused Programs: Go through your installed software and remove apps you no longer use.
- Empty the Recycle Bin: Files sitting in the bin still take up space on your drive.
- Run Disk Cleanup: Use the built-in Windows Disk Cleanup tool to remove temporary files, error logs, and other clutter.
By keeping your hard drive clear, your system can run more efficiently and process tasks faster.
2. Manage Startup Programs
Too many programs launching at startup can slow down your PC before you’ve even loaded your first application.
What to Do
- Open the Task Manager (Ctrl + Shift + Esc).
- Navigate to the Startup tab.
- Disable unnecessary programs from starting with your system.
This simple step can dramatically reduce boot-up time and provide a smoother computing experience.
3. Optimize Your Software
Regular software maintenance can greatly impact your PC’s speed. Software updates often fix bugs, improve efficiency, and patch vulnerabilities that could slow down your machine.
Tips for Software Optimization
- Keep Programs Updated: Update all installed software, especially your operating system, to ensure peak performance and security.
- Uninstall Bloatware: Many PCs come pre-installed with programs you’ll never use. Removing them can save resources.
- Use Lightweight Alternatives: Replace resource-heavy programs with lighter ones. For example, swap larger web browsers for something less demanding.
4. Scan for Malware and Viruses
Malware and viruses can wreak havoc on your system, causing crashes, slowdowns, and strange behavior.
Prevention and Removal
- Run a full antivirus scan using trusted software to detect and remove threats.
- Consider installing anti-malware tools to catch harmful programs that slip through traditional antivirus.
- Avoid downloading files or software from untrustworthy sources to reduce future risks.
Keeping your system clean of malware is key to maintaining a smooth, responsive PC.
5. Adjust Visual Effects
Windows offers a range of visual effects designed to make your interface feel sleek. However, these features can take a toll on performance, especially on older systems.
How to Adjust Settings
- Open Control Panel > System > Advanced System Settings.
- Under the Performance tab, choose Adjust for Best Performance or manually deselect visual effects like transparency and animations.
Reduced animations might not look flashy, but they’ll give your PC the speed boost it needs.
6. Clear Your Browser Cache
A cluttered browser can slow down your entire browsing experience. Temporary internet files, cached data, and unused extensions can all contribute to sluggish performance.
How to Clean Your Browser
- Clear your cache and cookies regularly. Most browsers have this option under Settings > Privacy & Security.
- Disable or remove browser extensions you don’t use.
- Consider switching to a faster, more efficient browser if your current one feels sluggish.
Keeping your browser clean ensures faster load times and smoother navigation.
7. Defragment Your Hard Drive
If you’re using a traditional hard drive (HDD), defragmenting can help improve file access speeds. Modern systems with SSDs typically don’t require defragmentation, so check your setup before proceeding.
How to Defrag
- Open Defragment and Optimize Drives by typing it into the Windows search bar.
- Select your hard drive and click Optimize.
- Schedule regular defragmentation to keep your system running smoothly.
This process reorganizes data on the drive so your PC can access files more quickly.
8. Increase Virtual Memory
Virtual memory acts as a backup for RAM, allowing your PC to handle more tasks when physical memory is limited.
Steps to Adjust Virtual Memory
- Go to Control Panel > System > Advanced System Settings.
- Under Performance Options, select Virtual Memory.
- Increase the size of the paging file, ensuring it’s large enough to handle your system’s demands.
Increasing virtual memory can help prevent your computer from slowing down under heavy workloads.
9. Disable Background Apps
Some programs consistently run in the background, consuming resources without your awareness. Identifying and stopping these can save precious processing power.
How to Disable
- Open Settings > Apps > Apps & Features.
- Look for background apps you don’t use and disable them.
You’ll notice an immediate difference in speed with fewer apps competing for system resources.
10. Restart Regularly
It may sound simple, but restarting your PC clears temporary files, resets system processes, and can resolve minor glitches that cause slowdowns.
Tip
- Make it a habit to restart at least once a week to ensure smoother functioning.
A little maintenance goes a long way in ensuring your PC performs at its peak.
Final Thoughts
Speeding up a slow PC doesn’t have to mean breaking the bank on new hardware. By optimizing your software, managing system settings, and staying proactive with maintenance, you can enhance performance and get more out of your machine. Whether you’re working, gaming, or streaming, these tips can make your PC feel like new again.
Start with just a few of these steps, and you’ll be amazed at how much more productive and responsive your computer becomes!