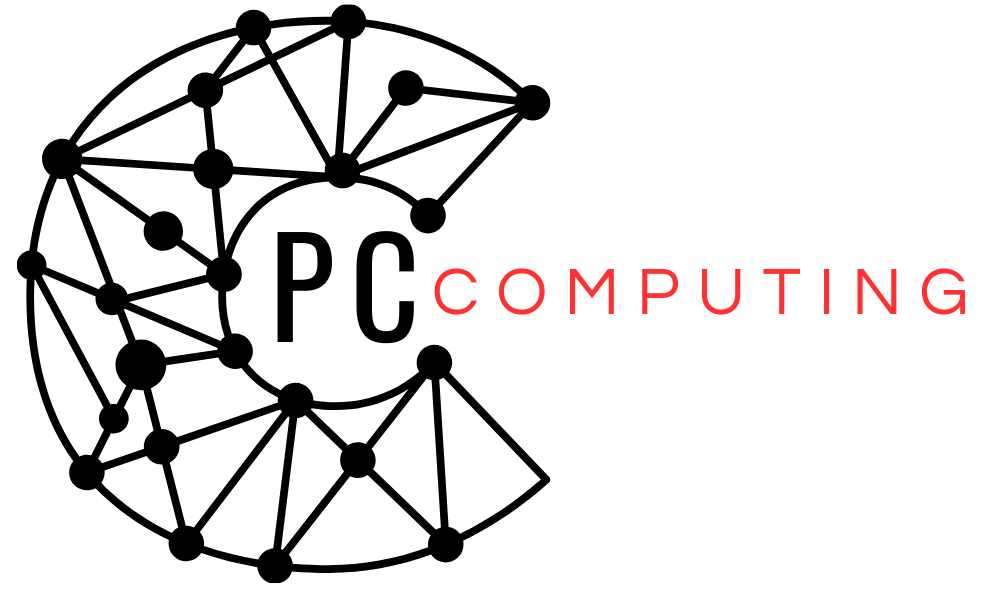Is your computer crawling at a snail’s pace? A lagging device can be frustrating, especially when you rely on it for work, entertainment, or daily tasks. The good news is, you don’t need to open your wallet or upgrade any hardware to see noticeable improvements. With a few simple tweaks, you can revitalize your PC’s performance. Here are no-cost tips to speed up your computer effectively.
1. Declutter Your Disk Space
Over time, your computer accumulates unused files, programs, and other digital clutter. These take up precious space and can slow your system down.
What You Can Do
- Uninstall Unnecessary Applications: Go to your system settings and remove programs that you no longer use.
- Delete Temporary Files: Use built-in tools like Disk Cleanup on Windows or third-party apps designed to safely clear cache and temp files.
- Organize Your Files: Create folders to store documents or media, and move rarely-used files to cloud storage or an external drive to free up local space.
A tidy hard drive means your computer can run smoothly without being bogged down by excess data.
2. Limit Startup Programs
Programs that automatically launch when you start your computer can significantly extend boot time and slow overall performance.
How to Manage Startup Apps
- On Windows, press Ctrl + Shift + Esc to open Task Manager and go to the Startup tab to disable unnecessary programs.
- On Mac, go to System Preferences > Users & Groups, then remove apps from the login items list.
Only allow critical software such as your antivirus to launch at startup. This drastically reduces the strain on your system as it powers up.
3. Scan Your Computer for Malware
Malicious software can run quietly in the background, stealing system resources and slowing down your computer.
Conduct Regular Scans
- Use a reliable antivirus program to scan for threats. Free versions of popular antivirus tools often suffice.
- Run anti-malware tools to detect issues that traditional antivirus software might miss.
Once malicious elements are removed, your computer will regain its speed and efficiency.
4. Adjust Visual Effects for Performance
While visual effects can make your system look modern, they also consume a fair share of resources.
Optimize Your System’s Appearance
- Open Control Panel > System > Advanced System Settings on Windows. Under the Performance tab, select Adjust for Best Performance.
- Disable animations, transparency, and other visual effects that aren’t essential.
A minimalist interface reduces the workload on system memory, resulting in a faster response time.
5. Clear Your Web Browser
Web browsers can become sluggish over time due to cached data, large histories, and extensions.
Make Browsing Snappier
- Clear Cache and Cookies: Access your browser’s settings and regularly clean stored data.
- Disable Extensions: Remove or deactivate add-ons and plugins that you rarely use.
- Use a Lightweight Browser: For an extra boost, consider switching to less resource-intensive browsers.
Keeping your browser optimized ensures smoother online activity with fewer instances of freezing or slow loading.
6. Defragment Your Hard Drive
If your computer uses a traditional hard drive (HDD), defragmentation can improve file access speeds by organizing fragmented data.
How to Defrag
- Type Defragment and Optimize Drives into the search bar on Windows and follow the instructions to optimize your disk.
- Schedule regular defragmentation for long-term improvements.
Note that this step is unnecessary for SSD users, as they don’t benefit from defragmentation.
7. Increase Virtual Memory
Virtual memory acts as a substitute for RAM when your computer runs out. Adjusting its size can lead to better multitasking performance.
Steps to Improve Virtual Memory
- On Windows, go to System Properties > Performance Settings > Advanced.
- Increase the size of the paging file based on your system’s needs.
This ‘hidden’ resource ensures smoother performance during resource-heavy tasks.
8. Regularly Restart Your Computer
Leaving your computer running for days without a proper restart can cause it to slow down. Restarting closes unnecessary background processes and clears temporary memory.
Tip
Make it a habit to reboot your system at least once every few days to keep performance snappy and prevent minor bugs from accumulating.
9. Check System Updates
Outdated drivers or software can create compatibility issues, which may result in poor performance.
Stay Updated
- Turn on automatic updates for your operating system to get the latest performance improvements and security patches.
- Manually check for driver updates for components like graphics cards if you notice reduced speed.
An updated system is not only faster but also more secure and stable.
10. Control Background Programs
Many applications run in the background, often without your awareness. These consume valuable processing power and memory.
How to Manage Background Processes
- Use Task Manager (Ctrl + Shift + Esc) on Windows to identify and shut down unused processes.
- Open Activity Monitor on Mac to find resource-hungry apps and quit them.
By stopping unnecessary background activities, your computer will have more resources available for important tasks.
Final Thoughts
Improving a slow computer doesn’t have to cost a fortune. With these simple, no-cost steps, you can reclaim speed, enhance productivity, and enjoy a much smoother experience. Whether it’s decluttering your hard drive, tweaking settings, or optimizing startup apps, every small action can make a big difference.
Take time to give your computer a digital tune-up today, and you’ll be surprised at just how responsive it can become without needing a single hardware upgrade.