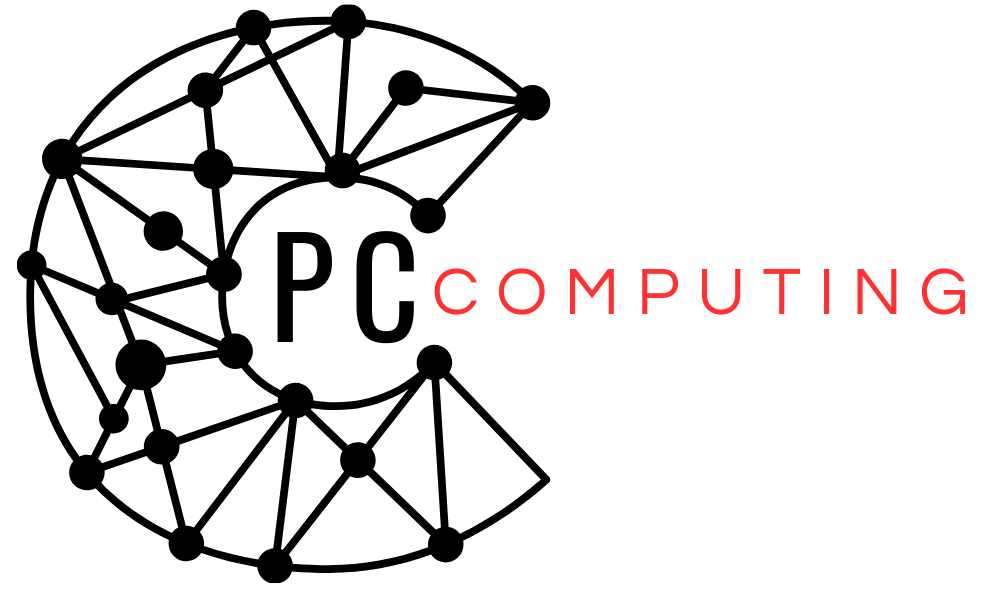Is your Windows 10 computer slowing down over time? A sluggish system can make simple tasks frustrating, but you don’t need to invest in new hardware just yet. With a few practical tweaks, you can boost your device’s performance at no additional cost. Below are three straightforward strategies to get your PC running faster.
1. Manage Startup Programs to Reduce Boot Time
When too many programs launch automatically during startup, your PC can take longer to boot and may perform poorly right out of the gate. Adjusting these settings can have an immediate impact on your system’s speed.
How to Adjust Startup Applications
- Press Ctrl + Shift + Esc to open the Task Manager.
- Navigate to the Startup tab to view all the programs set to launch with your system.
- Identify non-essential apps, right-click on each, and select Disable to prevent them from starting automatically.
For instance, programs like chat apps or unnecessary cloud services don’t need to run at startup unless you use them immediately. Trimming the list of these apps ensures your computer focuses on essential tasks.
2. Free Up Disk Space by Cleaning Temporary Files
Temporary files, cached data, and system logs can accumulate over time, eating up valuable storage and slowing down your PC. Cleaning them doesn’t just create space—it also helps your PC run more efficiently.
Steps to Clear Unnecessary Files
- Open the Start Menu and type Disk Cleanup in the search bar.
- Select the drive you want to clean (typically C:) and click OK.
- Check categories like Temporary Files, Recycle Bin, and Thumbnails, then hit Clean up system files to remove them.
You can also consider using the built-in Storage Sense feature. Enable it through Settings > System > Storage, and Windows will automatically clear junk files at regular intervals, helping your PC maintain its performance.
3. Optimize System Settings for Better Performance
Windows 10 includes several visual effects to enhance the user interface, such as animations, shadows, and transparency. While these features create a modern look, they can consume significant system resources. Adjusting performance settings can free up those resources for essential tasks.
How to Optimize Visual Settings
- Right-click on the Start Menu and select System from the menu.
- Click Advanced System Settings on the left panel.
- Under the Performance section, click Settings.
- Choose Adjust for best performance to disable all visual effects automatically, or customize by manually disabling specific effects like animations and fade effects.
Although disabling animations may slightly alter the appearance, your computer will feel faster, particularly when opening folders or switching windows.
Final Thoughts
Speeding up a Windows 10 computer doesn’t have to mean spending money. By managing startup programs, clearing out unnecessary files, and tweaking system settings, you can breathe new life into your machine without upgrading its hardware.
These tips take only a few minutes to implement but can make a noticeable difference in performance. Try them today and enjoy a faster, smoother computing experience!